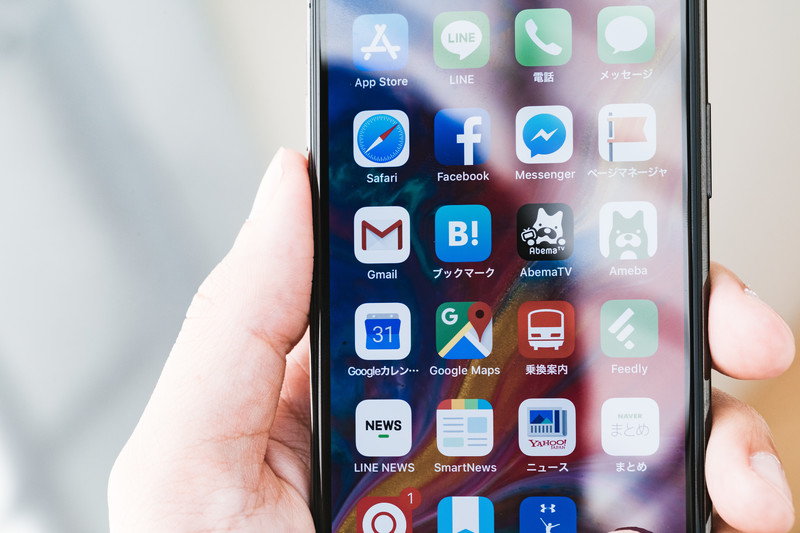使い方 短縮技

入力短縮 メルアドなど毎回打ち込むのが面倒なものは、設定の一般からキーボードを選択。その中にユーザ表示を選択し、右上の+マークを押すと単語とよみが出てきて、よみに出したい省略形などを登録しておくと打ち込みが短縮出来ます。
アプリ一括移動はアプリを一つ長押しして揺れる状態になったら長押ししたままで別のアプリを押していくと同時に動かせる。
メモを間違えて消した上書きしてしまった時はiPhoneは振る 取り消すを選ぶ または3本指でワンタップ パソコンの場合は左上の編集から取り消すを選ぶ
記事の拡大、縮小は画面に3本指でダブルタップする。
片手用キーボードに変更したい場合、左下の地球儀を長押しで選べる(左右に寄せて入力)
カーソルを好きな所に動かしたい時は、カーソルを直接動かすかキーボードの空白キーを長押しする
同じ文字 同じ行(さ行等)を連続で打ちたい時、文字打ってキーボードの矢印キー押す
日付を打つ時は、予測変換で打ち込み短縮出来る やの明後日や来月、再来年など様々
アプリからアプリへの移動 iPhone画面下のホームバーを左右に動かすとアプリ移動が簡単になります。
検索アプリサファリの検索タブ削除 ✖️ボタンを押すだけでなく指でスライドでも消せます。また一気に消したい場合、右下の完了ボタンを長押しするとまとめて消す画面が出てきます。また間違えて消してしまったタブがあった場合も+ボタン長押しで最近開いたサイトを確認する事ができます。
電卓数字訂正 電卓アプリの数字を間違えた時は打ち直さなくても数字を指でスライドするだけで消せます。
写真の縮小表示 写真をいっぱい撮って昔撮った中から探す時は写真選択画面で指で縮小、拡大が出来るので昔撮ったものまで一気に表示されるので便利です。
写真をいっぺんに消したい時 写真を指でなぞればいっぺんに選択できる
YouTube動画は上にスライドで横画面に出来る、横画面の時は下にスライドで元に戻ります。
使う上で押さえておく事
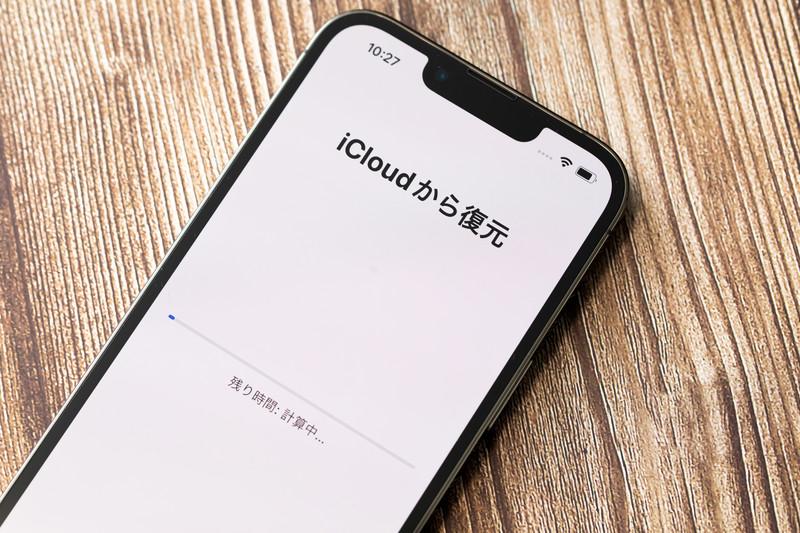
緊急で電話をしないといけない時、電源ボタンを5回連続で押す 予め設定しておくと緊急SOSで設定した所に電話がかかる。(iPhoneであればもとから入っているヘルスケアアプリから設定する)
スマホを落とした時の対処法として警察に届けてくれる人以上に拾った人がオークションサイトに出品する可能性です。最近のオークションサイトでは携帯電話の出品に国際移動体装置識別番号(IMEI)の記載を義務付けている。IMEIを事前に把握しておくことで、盗まれた端末がオークションに出品された場合に発見出来る可能性がある。iPhoneの場合設定→一般→情報→IMEI 15桁 Androidの場合 設定→システム→端末情報→15桁の数字が確認出来る。
念の為対策としてバックアップと2箇所に同じ物を保存しておく 例えばメモとワードなど
フリック入力をマスターしたい人 キーボード左下の地球儀長押しからキーボード設定でフリック入力オンにする。
大文字の英語を連続で打ちたい時 ⇧マークを2回連続で押すと固定される。
下向きにしておくと充電の持ちが良くなる
バッテリー消費のひとつの原因がアプリの再起動回数です。速度が遅くなるかもしれないがバッテリー消費の節約をしたい時はアプリは閉じない。マップなどの位置情報を使っているものやバックグラウンドで流れるのは例外です。
通常のカメラでQRコード読み込める。また盗撮カメラを設置されている場合光が映るので発見出来る。ただあからさまに探すと犯人にバレ、2次被害を受ける可能性もあるのであくまでも自然に携帯をいじっているフリをカメラモードにするなど工夫した方が良い事も。仕掛けている時点で家に入れる状態ではあるので。
コントロールセンターは便利なので設定からコントロールセンターで初期設定の状態では取り入れられていない自分が使いたい設定を取り入れてみましょう。画面収録ではiPhone画面とiPhoneから流れる音を録画する事も出来ます。またiPhoneの画面だけでなく自分の声も同時に撮りたい場合コントロールセンターの画面収録ボタンを長押しするとマイクオンに出来るのでそのまま収録を開始すればスマホゲーム実況者がよくやっている事と同じ事が出来ます。
アップル I Dはメールアドレスの事(知らない人もいるので。)
Siriで出来る事
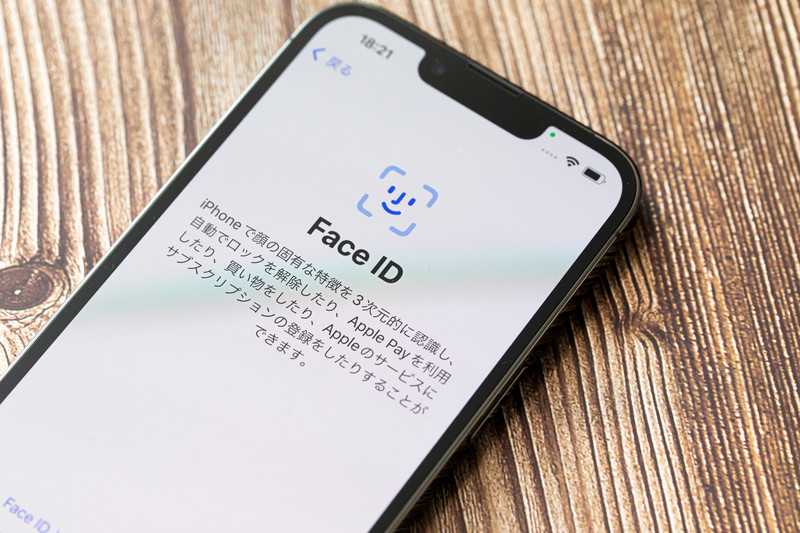
- 設定でヘイSiriの呼びかけだけで反応するようにしておくと便利です。第3者が悪用してSiriにロックを解除させる事は出来ませんので。
- Siriを使った事がない人は一度使ってみて使用感を試してみても良いと思います。聞き方一つで答え方も変わるので同じ内容でも自分が1番聞きたい形を探しましょう。
- 1番便利なのはやはりマップなど打ち込むより早く出来るのが便利だと実感できると思いますので、 この作業はSiriなど役割を決めるのも効率につながると思います。
- 後は喋り相手が欲しい時や疲れた時などに慰めてくれるなどある程度色んな事に対応しています。
- ※万が一自宅に盗聴器が仕掛けられている可能性がある人は喋る機能を使うのは危険です。
- 音量調節 音量の上げ下げ指示が可能です。少し上げ下げでも、最大最低など選べます。
- 計算機能やタイマー機能も 計算式を言ったり、いつからいつまでタイマーか伝えればOKです。
- アラーム設定 自分が設定しないと信用が出来ない場合は、一度休みの日でも使ってみて便利度を確かめてみると良いでしょう。
- 天気機能 明日の天気だけでなく10日先まで教えてくれます。また10日後の天気は?意外にも10日後の天気は晴れですか?と具体的に聞くと口頭で天気も喋ってくれます。朝支度している間に素早く確認したい時も「今日傘必要かな?」「今日寒そう?」という質問も答えてくれとても便利です。世界どこでもその日、その場所の天気を教えてくれます。
- カレンダー機能 予定の追加以外にも時間変更やキャンセルも、一声かけるだけです。
- 電話機能 電話帳に登録されている人であれば『〇〇さんに電話』で掛けてくれます。
- メモ、リマインダー機能 メモの追加、確認から読み上げまでしてくれます。忘れてはいけない用事がある場合に便利です。
- 翻訳機能 英語で〇〇はなんて言うの?と聞くと翻訳して返してくれます。音声で再生することも。
- LINE機能 LINEでトーク送信、LINEで電話など声をかければ、宛先や内容を指定するだけでメッセージ送信できます。
- アプリ起動 アプリの場所がすぐに見つからなかったり短縮兼ねて〇〇を起動してと言うとアプリを起動してくれます。
- マップ 1番オーソドックスな〇〇までや近くの〇〇や〇〇から〇〇までなど打ち込むより早く便利です。また旅先など知らない場所に行く時や運転中などスマホがいじれない時にも役立ちます。
- 株価チェック 世界の今日の株価も確認出来ます。
- メール機能 メッセージを送信で誰に送るか聞かれるので登録してある名前を伝えましょう。これでメールの確認以外にも相手にメールの送信も出来ます。上手く使えば仕事でも役立つかもしれません。事前に連絡先を登録しておけばOKです。
- 設定 おやすみモードのオンオフ、低電力モードのオンオフ、自動ロック設定変更や他の端末を探す時にも使えます。
- 他にもミュージックApple Musicやスポーツの試合結果まで
- 後は検索したいものを全て音声で出してくれるので打ち込む手間はありません。